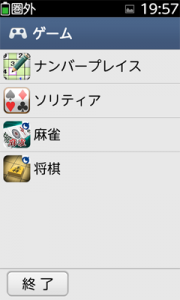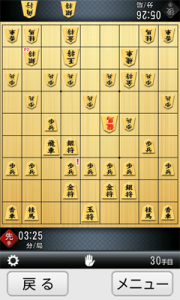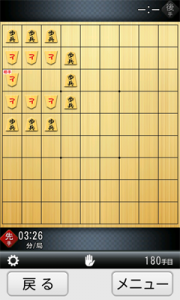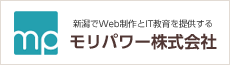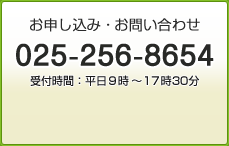Windows10 アップグレード
8年前のノートPCにWindows10を入れてみた
既に、過去の遺物となっているノートPC「UNITCOM M73SR」。

Intel CeleronをDualCore T7700に換装して何とか生き延びていいましたが、既に限界。最後の有終の美を飾るべく、Windows10をインストールしてみました。
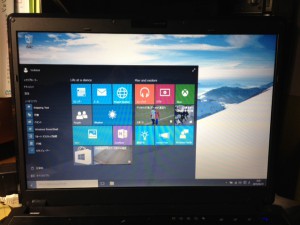
動くといえば動く・・・が、ファンが猛回転。唯一良かったのは、基本ディスプレイドライバで「1280*768」の設定があることか。
2~3年前のPCであれば、迷わずWindows10アップグレード!
どうせWindows10にするんだから、無料のうちにしましょう。Windows8の時も、最初は破格の値段で売ってましたね。
あ、こいつはWindowsXPだったから、無償アップグレード対象外?
Windows10 7月29日にリリース
先日、米マイクロソフトが基本ソフト(OS)Windows10の無償アップグレードを、米国時間2015年7月29日に開始すると発表しました。
対象となるのはWindows7か8.1のユーザーでそれ以外のOSのアップグレードは未定です。
無償期間は7/29日からの1年間限定です。
無償でアップグレードと聞くと、すぐにでも行いたくなりますが、そこは焦らずじっくりと!!
少なくとも下記の2点を確認してからアップグレードしても遅くはありません。
・自身のパソコンがWindows10にアップグレードできる要件に合っているか・・・
(現在のOS・スペック等を確認しよう)
・Windows10にアップグレードした際に、削除される機能を利用していないか・・・
(DVDの再生ソフト、使用中のプリンターとの関連等を確認しておこう)
なんだかんだ言っても新しいものは早く試したくなりますね。
Windows10では、新ブラウザMicrosoft Edgeも標準搭載されますし、
パソコンだけでなくスマートフォン・タブレットでの使用も便利になりそうで楽しみです。
windows8 ウィンドウを全部最小化する方法
Windows8で開いているウィンドウを一気に全部最小化するには?
WindowsXPの頃は、そういうフリーのソフトがあったような気がしますが、Windows8になってどうなったのか調べると標準であるんですね。
超簡単。ウィンドウの右下をクリックするだけ。

ショートカットキーでは、Windowsキー+Dです。
これでパソコンでゲームしているときに、上司に後ろに立たれても即座に画面を最小化することができる・・・なんて考えないように!
受講生からのお土産
開講中の特別講座の受講生からお土産をいただきました。
夢の国ディズニーランド!!

ディズニーのお菓子って、すごくおいしいですよね。(こちらはナッツチョコレートでした)
ありがとうございます。とても嬉しいです(^o^)
特別講座も残り1か月となりました。
残すは、日商PC検定2級・マクロVBA・PowerPoint・Accessです!!
盛りだくさんですが、今まで通り、みんなで楽しく進んでいきたいと思います♪
職業訓練生からのお土産
先日、職業訓練修了生がスクールに遊びに来てくれて、
おいしいケーキとかわいい苺の鉢植えを持ってきてくれました。
ありがとうございます(^o^)
久しぶりに、元気そうなお顔が見れてとても嬉しかったです。
ケーキは誘惑に負けて、すぐに頂いてしまい写真を撮るのを忘れてしまいました・・・。
鉢植えは何個も苺が実っていて、あま~い香りが教室内に充満していました。

職業訓練が修了して、もうすぐ3か月です。
修了生は日々新しいことにチャレンジしているようで、嬉しい限りです。
これからも頑張ってください、ずっと応援しています!!
コミュニケーション能力とは
「就活」している学生さんは、よく「コミュニケーション能力」について問われると思います。では、コミュニケーション能力とは何でしょうか?

・雰囲気を読んで話すことができること?
・相手の意図を汲んだ受け答えができること?
・そもそも会話ができること?
まず、会社と普段の生活では、コミュニケーション能力に微妙な違いがあると思います。会社が求めるコミュニケーション能力は、あくまで仕事をする上でのもの。
仕事は多くの人達と一緒に行うものです。学生と社会人の大きな違いは、多くの人達と一緒に何かを成し遂げるという経験値です。学生は勉強という自分だけで完結する作業がほとんどで、他人との連携すること(*)はあまりありません。一方、社会人は活動のほとんどが他との連携を伴っています。仕事の20%以上は、他との連携ではないでしょうか?
※学生は、運動会や文化祭がありますが、そういう意味で積極的に参加すべきです。
会社で求めるコミュニケーション能力とは、仕事の上での自分の作業と他の作業のインターフェースです。これは会話だけではありません。作業指示、引き継ぎ資料、メモ、メール等いろんな手段があります。
看護師など夜勤と日勤の引き継ぎなど、次に担当する人のことを考えて分かりやすい資料を残すことができる能力、それがコニュニケーション能力です。
つまり、相手の立場を想像できる能力です。
G-callスマホ通話料が半分に!?
スマホの通話料は、通常30秒20円程度です。これを半額にするサービスが、G-callです。楽天でんわと同じですが、G-callは国際電話通信網を使用するため消費税がかからないようです。
G-callホームページ
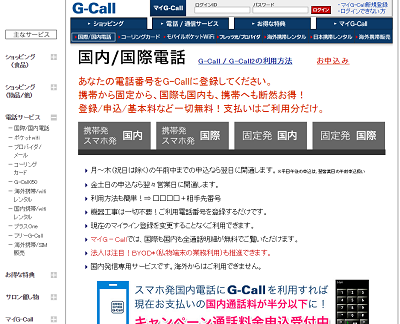
*何だか怪しい雰囲気の漂うページ。クレジット番号入力に躊躇するが、覚悟を決めて申込み。
iPhoneアプリをダウンロード
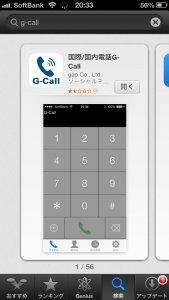
これでOK。
・他社に電話するときは、G-callアプリから。
・もともと無料の同じキャリアへ電話する場合は、通常の電話アプリから。(そうでないと、30秒10円かかるので注意!)
結構、仕事で電話するので来月は電話代安くなるかな?
受講生からのお土産
モリPスクール受講生からお土産を頂きました。お正月に、USJに行ってきたそうです。

スクールのことを想って買ってきてくれるなんて、思わず感動しました!
ありがとうございます。
HTML5ゲームその3 ~画像表示~
canvasに画像(スプライト)を表示します。ゲームでは、画面上でキャラクターなどを個別に動かすことが必要です。このためには、画像を別々にして読み込んで表示するようにします。この個別の画像を特に「スプライト」と言います。
(1)スプライト表示のためのJavaScriptを作成しましょう。
- jsフォルダに[gamefps.js]というファイルを作りましょう。そこに下記のコードを記載します。
- window.addEventListenerで、’DOMContentLoaded’を指定して、HTML読み込み後に関数を動作させます。
- 関数とは、function(e)で書かれている部分で、この中にゲームの処理を書いていきます。
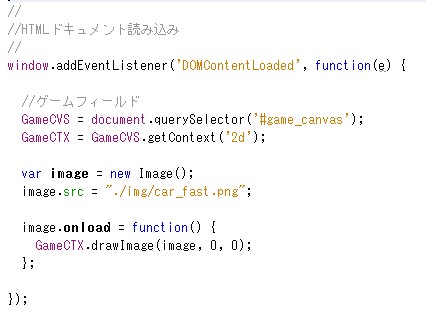
(2)関数部分に書かれた処理を説明します。
- document.querySelectorで、canvasオブジェクトを取得します。
- canvasオブジェクトの持つコンテキスト(画像表示領域)を取得します。
- Imageオブジェクトを作成し、そのsrcプロパティに画像ファイル名を設定します。
- GameCTX.drawImage(image, 0, 0); で画像が表示されます。
*ただし、スプライトを正しく表示するには、画像読み込みが終了した後(image.onLoadイベントが発生した時)にします。
(3)ブラウザで表示する前に、jsgame1.htmlのheadタグ内にて、作成したJavaScriptを読み込むことを忘れないで下さいね。
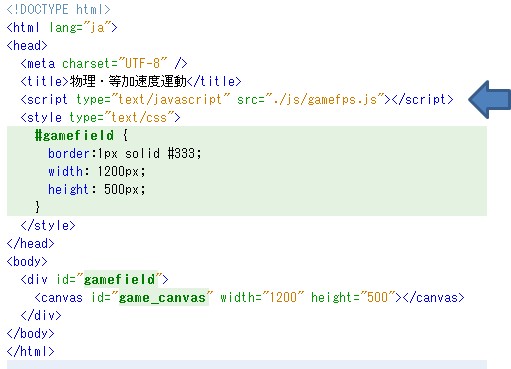
スプライトは表示されましたか?
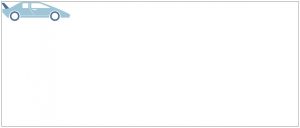
ここまで制作したデータをアップしました。
doc10_download
らくらくスマホ2使い方講座&レビュー:その2
こんにちは。最近、らくらくスマートフォンばかりいじくってたら、
普通のスマホのタップの押し加減がやたら強めになった
スクール担当の深井です。
今日も、らくらくスマートフォンの魅力や情報をお伝えしていきますよー
どうやら8月には新モデルの「らくらくスマートフォン3」も出るみたいですね。
私が今回お伝えする機種は去年発売したF-12Dですけれど、
次のらくらくスマートフォンへの参考にでもなれば幸いです!
さて、前回チラリと言っていたように、
今日のテーマは「プリインストールアプリの魅力」なのですが……
全部を紹介すると長くなるので、
今回は私が好きな「ゲーム」のアプリを紹介したいと思います。
え? プリインストールされている独自のアプリの話じゃないのか、って?
いやいや便利機能のアプリを使うのだって、ゲームを楽しむようなものです。
ラジオとか、写真機能とか、そのあたりは次回やります。
ま、何より“遊ぶこと”は楽しいですから。
ってことで、楽しみながらスマホの操作に慣れるためにも、
まずはらくらくスマホの画面下の「健康・生活・趣味」のアプリ一覧の中から、
ゲームの場所をプレスしてみてください。
すると、こんな感じの画面が出てきますね。
「ナンバープレイス」
「ソリティア」
「麻雀」
「将棋」
の四つのアプリが最初から入っているみたいです。
なーんだそれだけか、と思ったそこのあなた。
まあ、そう思わずに実際に将棋アプリを立ち上げてみましょう。
タイトル画面はこんな感じ。モバゲーの将棋アプリなんですね。
ルールとか本当に何も知らないんですけど……という人のために、
簡単なルール説明や定石紹介なんてのもある親切設計です。
そして、このアプリで「1台のスマートフォンで二人対戦」が出来ます。
こんな感じで↓
これがあれば、友達とわざわざ盤を並べることなく、すぐに将棋対戦が楽しめますね。
下の手のマークを押して「待った」もできる。終了した対戦の棋譜を取っておくこともでき、
もっとルールが簡単な「はさみ将棋」も遊べます。
簡単がゆえに、何かの待ち時間などにやり始めると、つい熱中しちゃいますね~
あとは麻雀にも少しふれてみましょう。
タイトルはこんな感じ。
こちらはさすがに1台で4人対戦~なんてことは無理ですが、
ちゃんとルールを知らない人のための解説や役説明もあるし、
自分だけ1000点一発逆転の可能性大アリ状態からのスタートという
「背水の陣」モードとか、ちょっと面白い。
どちらもプレイしてみて、なかなか良くまとまって出来ている、
ゲームアプリじゃないかな、と感じました。
まぁ本当に玄人の方からすれば、どちらも基本的すぎるものなのかもしれませんが、
どんな機械も道具もまずは「慣れること」が大事。
その一歩として、ゲームなどで遊びながら、指先の使い方に慣れる、
というのもいいんじゃないかな~と思い、ご紹介させていただきました。
本日も、モリPブログへお越しいただき、
最後まで閲覧ありがとうございます。
次の「らくらくスマートフォン3」には、中高年に人気の脳トレ系ゲーム
「みんなで脳力ストレッチング」などもあるそうですよ。
面白い、楽しい、熱中する、ってことはヒトの生きる力を活性化させます。
次回はゲーム以外の簡単便利アプリ機能の紹介をしちゃいます
まだまだスマホも人生も、色々楽しんじゃいましょう!
― スクール担当 深井 ―