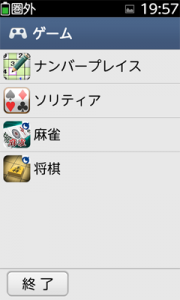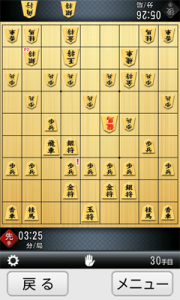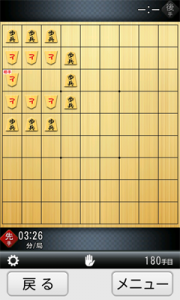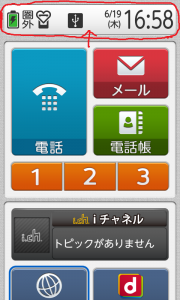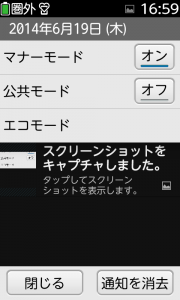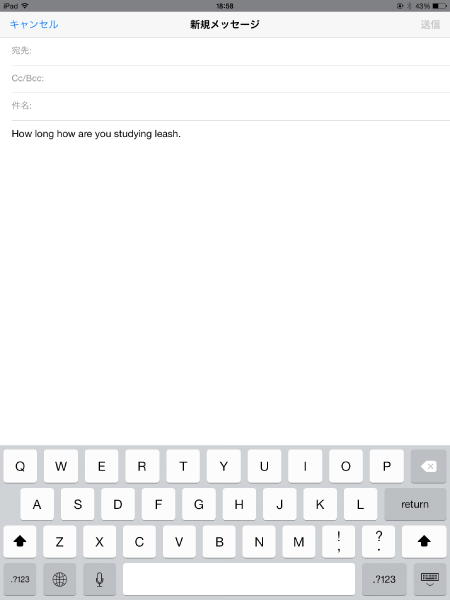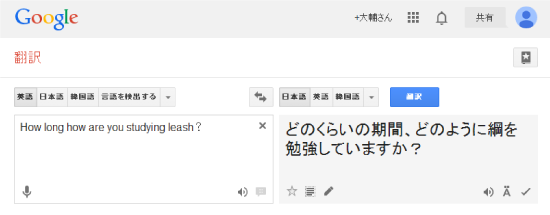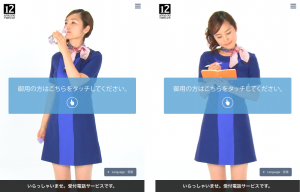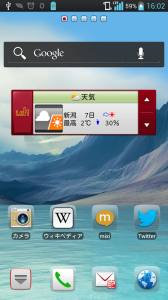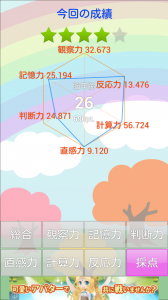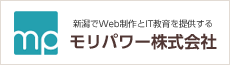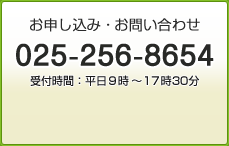【ITニュース】TwitterがスーパーアプリXになった
んにゃーーーー!!!TwitterがXになってるにゃ!!!
あれ?でもあんまり変わってないようにゃ…
今はまだ変化は少ないけど、そのうちいろいろなことが出来るようになるらしいにゃ
Twitterどう変わった?
※こちらの記事は7/31に作成しています。
今のところ変わった点は、ロゴ・アイコンとアプリ名が「X」になったみたいにゃ
ウェブ上で調べるにはまだ「Twitter」として検索する必要があるみたいだにゃ
その他機能も今まで通り使えるにゃ
Twitterが目指している「スーパーアプリ」とは?
Twitterはスーパーアプリになることを目指してるって聞いたけど、どういうことなんだにゃ?
スーパーアプリとは、一つのアプリに多様な機能が集約されたアプリのことです。
通話・チャット・買い物や決済・ニュース・エンタメ(音楽や漫画)・配車などのサービスがひとつのアプリで利用することができます。
チャットアプリのLineをイメージすると分かりやすいにゃ!
特にスーパーアプリは中国発の「Wechat」がシェアを広げています。
スーパーアプリを開発するメリットとして、開発コストがかかりにくく顧客を獲得しやすいところにあります。
いろいろな機能を使うために多くの人からの利用が見込め、尚且つ別々のアプリを作成する手間やコストをかけずにアプリの機能追加のみで完結させることができるため、「コスパのいいビジネス」ともいえるかもしれません
お金持ちはいいにゃ~お金があればどんなビジネスもできるんだにゃ
そんな人の飼い猫になったら毎日マグロ1匹食べられるにゃ
びび…妬み嫉みがすごいにゃ…
今後も変化を続けていくIT業界にはますます目が離せませんね。
また新しいニュースがあれば記事にしますので、お楽しみに!
G-callスマホ通話料が半分に!?
スマホの通話料は、通常30秒20円程度です。これを半額にするサービスが、G-callです。楽天でんわと同じですが、G-callは国際電話通信網を使用するため消費税がかからないようです。
G-callホームページ
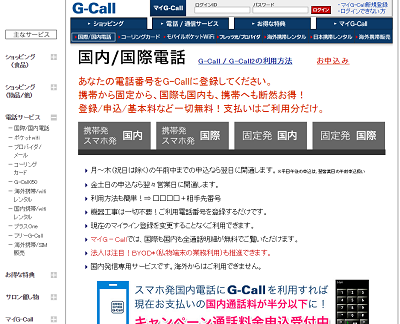
*何だか怪しい雰囲気の漂うページ。クレジット番号入力に躊躇するが、覚悟を決めて申込み。
iPhoneアプリをダウンロード
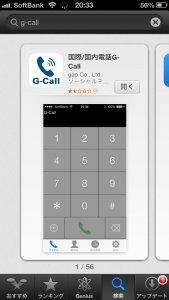
これでOK。
・他社に電話するときは、G-callアプリから。
・もともと無料の同じキャリアへ電話する場合は、通常の電話アプリから。(そうでないと、30秒10円かかるので注意!)
結構、仕事で電話するので来月は電話代安くなるかな?
らくらくスマホ2使い方講座&レビュー:その2
こんにちは。最近、らくらくスマートフォンばかりいじくってたら、
普通のスマホのタップの押し加減がやたら強めになった
スクール担当の深井です。
今日も、らくらくスマートフォンの魅力や情報をお伝えしていきますよー
どうやら8月には新モデルの「らくらくスマートフォン3」も出るみたいですね。
私が今回お伝えする機種は去年発売したF-12Dですけれど、
次のらくらくスマートフォンへの参考にでもなれば幸いです!
さて、前回チラリと言っていたように、
今日のテーマは「プリインストールアプリの魅力」なのですが……
全部を紹介すると長くなるので、
今回は私が好きな「ゲーム」のアプリを紹介したいと思います。
え? プリインストールされている独自のアプリの話じゃないのか、って?
いやいや便利機能のアプリを使うのだって、ゲームを楽しむようなものです。
ラジオとか、写真機能とか、そのあたりは次回やります。
ま、何より“遊ぶこと”は楽しいですから。
ってことで、楽しみながらスマホの操作に慣れるためにも、
まずはらくらくスマホの画面下の「健康・生活・趣味」のアプリ一覧の中から、
ゲームの場所をプレスしてみてください。
すると、こんな感じの画面が出てきますね。
「ナンバープレイス」
「ソリティア」
「麻雀」
「将棋」
の四つのアプリが最初から入っているみたいです。
なーんだそれだけか、と思ったそこのあなた。
まあ、そう思わずに実際に将棋アプリを立ち上げてみましょう。
タイトル画面はこんな感じ。モバゲーの将棋アプリなんですね。
ルールとか本当に何も知らないんですけど……という人のために、
簡単なルール説明や定石紹介なんてのもある親切設計です。
そして、このアプリで「1台のスマートフォンで二人対戦」が出来ます。
こんな感じで↓
これがあれば、友達とわざわざ盤を並べることなく、すぐに将棋対戦が楽しめますね。
下の手のマークを押して「待った」もできる。終了した対戦の棋譜を取っておくこともでき、
もっとルールが簡単な「はさみ将棋」も遊べます。
簡単がゆえに、何かの待ち時間などにやり始めると、つい熱中しちゃいますね~
あとは麻雀にも少しふれてみましょう。
タイトルはこんな感じ。
こちらはさすがに1台で4人対戦~なんてことは無理ですが、
ちゃんとルールを知らない人のための解説や役説明もあるし、
自分だけ1000点一発逆転の可能性大アリ状態からのスタートという
「背水の陣」モードとか、ちょっと面白い。
どちらもプレイしてみて、なかなか良くまとまって出来ている、
ゲームアプリじゃないかな、と感じました。
まぁ本当に玄人の方からすれば、どちらも基本的すぎるものなのかもしれませんが、
どんな機械も道具もまずは「慣れること」が大事。
その一歩として、ゲームなどで遊びながら、指先の使い方に慣れる、
というのもいいんじゃないかな~と思い、ご紹介させていただきました。
本日も、モリPブログへお越しいただき、
最後まで閲覧ありがとうございます。
次の「らくらくスマートフォン3」には、中高年に人気の脳トレ系ゲーム
「みんなで脳力ストレッチング」などもあるそうですよ。
面白い、楽しい、熱中する、ってことはヒトの生きる力を活性化させます。
次回はゲーム以外の簡単便利アプリ機能の紹介をしちゃいます
まだまだスマホも人生も、色々楽しんじゃいましょう!
― スクール担当 深井 ―
第1回 中高年のためのスマートフォン講座を終えて
こんにちは。本日は先週の土曜日、6月21日に当スクールで開催した
「中高年のためのらくらくスマートフォン講座」
の第一回目についてお話させていただきます。
スクール担当の深井です。
今回初めての「スマートフォン講座」で、参加者は3名でした。
docomoショップ新潟店様から、専任の講師の方を二名お呼びし、
「らくらくスマートフォン2」を使っての二時間の授業。
教室の様子はこんな感じでした。
当日の内容は、
○前半1時間:スマホでの電話のかけ方、メールなど文章の打ち方、
○後半1時間:インターネット、各種アプリの体験など、
をご提供させていただきました。
当日は私も皆さまと、ご一緒させていただいたのですが――
終始明るく、柔軟な対応で丁寧なレクチャーをしていただきました。
休憩の際の質問コーナーでは、参加された皆様に、
「スマートフォンなどの電磁波は人体に害があるんじゃないのか?」
といったご質問や、
「らくらくスマホと従来のスマホの違いは何なのか?」
というようなご質問を受けました。
やはり「よくわからないものは怖い」「機械には何かしらの害があるのでは」
という不安や懸念が皆さんそれぞれにあるようですね。
確かにスマートフォンをはじめ、パソコンなどのIT機器に対する問題や、
社会での悪影響についてのニュースや情報も色々あると思います。
しかしそれは、スマホや携帯電話・PCに限ったことではなく、
車や建物の機器を始めとしたすべてのものに言えること。
裏を返せば、テレビやゲーム機、ウォークマンなどと同じく、
社会現象になるほど【人々を虜にしてしまう魅力的な要素がある】ものが、
最新のIT機器にはあるということです。
だからこそ、「よくわからないし怖いから敬遠しとこう」としておくよりも、
正しい知識を持って、自分にとって最適な付き合い方を判断したいですよね。
「正しい知識を得るための一助」に私たちの講座が少しでも役立っていれば、
こんなに嬉しいことはありません。
改めて『中高年のためのらくらくスマートフォン講座』へ足を運んでくださった、
受講者の皆さま・講師の皆様に感謝です。
本日も、モリPブログへお越しいただき、
最後まで閲覧ありがとうございます。
コミュニケーションも仕事も、趣味で遊ぶことだって、
大切なのは怖がらずに一歩前へ踏み出すことですよね。
― スクール担当 深井 ―
らくらくスマホ2カンタン使い方講座&レビュー:その1
こんにちは。
今日も「パソコン・スマートフォン初心者の方」でも
わかりやすいお役立ち情報をお届けします。
スクール担当の深井です。
さて、今回は6月21日に開講させていただくことになった
「中高年のためのらくらくスマートフォン講座」
で使わせていただくdocomo らくらくスマートフォン2(F-08E)の
使い方と触った感想を皆さんにお伝えしていきたいと思います。
まず上の写真のこちらが「らくらくスマートフォン2」ですね。
淡いゴールドがやけに高級感があります……縦にしてみると、このくらい。
音量の「-」ボタンにちゃんと「マナー」と書いてありますね。
そうそう、ウチの母親が携帯電話からスマートフォンに買い換えたときも、
「マナーモードの仕方がわからないんだけど」って聞かれたなあ。
「-」ボタンを長押しで、マナーモードになります。
この操作は他の多くのスマートフォンでも同様です。
ちなみにここに写っている「電源ボタン」と「-」ボタンを同時押しすると、
「スマホの画面の中を画像に収める」=「スクリーンショット」というものが
撮れます。意外と便利な機能なので、覚えておくといいかもしれませんね。
では今度は実際に、普通のスマホとどう違うのか? 触ってみましょう。
おおっ、軽くさわっただけだと、
メニューの画面に枠が出るだけで、すぐには押されないんですね~
ちょっとグッと押し込むと「ブルッ」という振動とともに中に入れます。
これはらくらくスマホ独自の「プレス」という操作らしい。
確かにこれだと「さわった手ごたえ」がありますね。
またもう一つ「マナーモード」にする方法があります。
それはこのメニュー画面の一番上の時刻や日付・充電バッテリーの場所を
ググッとプレスしてみてください。
するとこうして各モードを切り替えられる場所が出てきます。
ここでも簡単にマナーモードやエコ(節電)モードに切り替えられるんですよ。
ちょうどさっきスクリーンショットを撮ったので、
この真ん中に出てる場所をタップ(さわる)して、画像を見てみましょう。
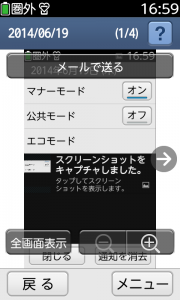
すぐに撮った写真が収められている「アルバム」の中へ入れました。
こういった色々な操作がすぐに出来る、
こと自体が携帯とスマホの一つの違いでもありますね。
そして、画面の上部には「メールで送る」の文字が。
これを押すと、今度はすぐにメールの中に撮った画像を入れて、
メールを送信することが出来ます。このショートカットはなかなか便利そう。
というわけで、スマホ初心者の方にも非常にわかりやすく作ってある
「らくらくスマートフォン2」について、
これから7月5日の「らくらくスマートフォン講座」が終了するまでの間、
4回ほどご紹介させていただきます!
本日も、モリPブログへお越しいただき、最後まで閲覧ありがとうございます。
次回の「その2」は授業中には突っ込んでご紹介しきれないかもしれない
「プリインストール(最初から入ってる)アプリの魅力」
をお伝えしちゃおうかと思っています。お楽しみに!
― スクール担当 深井 ―
文字入力が苦手でも使える! Facebookの音声メッセージ
こんにちわ。今日も「パソコン・スマートフォン初心者の方」でも
わかりやすいお役立ち情報をお届けしちゃいます。
みなさん、Facebook使いこなしてますか?
とりあえず流行ってるから、登録はしてみたけれど……
何が便利なのかさっぱりわからないし、
そもそもスマホやiPhoneに変えてから文字入力が面倒で、
使わなくなった……なんて人もいるんじゃないでしょうか。
そこで今日は、
「フェイスブックアプリで、音声メッセージを送る方法」
をご紹介します!
では、さっそく手持ちのiPhone/iPad、もしくはスマートフォンの
フェイスブックの公式アプリを開いてみてください。
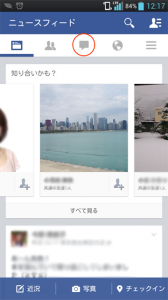
最初の画面の真ん中に「メッセージ」を送れるところがありますね。
そこをタップすると、自分の友達一覧が出てくるので、送りたい相手を選びます。
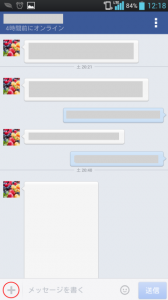
メッセージの画面に入ると、こんな感じ。
画面下の「メッセージを書く」から、いつも通り文字入力でメッセージを送れます。
が、ここで左側にある「+」ボタンを押すと――
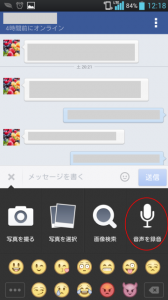
写真を入れたり、絵文字を入れるメニューが出てきます。
そこに『音声を録音』という項目が。
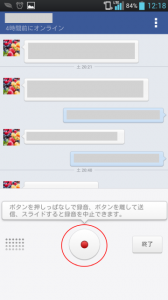
ここをさわると、録音ボタンが真ん中に出てきます。
押すと、最大1分間まで音声メッセージを録れるので、
好きな伝言をしゃべっちゃいましょう!
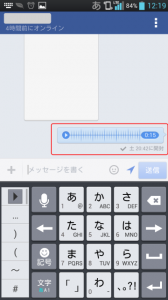
ボタンを離して、録音が完了したら、
相手に音声のメッセージが送信されます。
左端の「▲」ボタンを押して、再生。
これでわざわざスマートフォンなどで長文を打たなくても、
サッと伝えたいことは、口で話して、声で伝えることが出来ちゃいます。
いやー便利ですねぇ。
本日も、モリPブログへとお越しいただき、閲覧ありがとうございます。
今回はスマートフォンの画面でお伝えしましたが、
この「音声メッセージ」機能はパソコンでは使えません。
交流したいのに、文字入力が苦手で困ってる、という方はぜひ試してみてくださいね。
― スクール担当 深井 ―
iPad/iPhone の写真をセルフタイマーで撮る方法
どうもこんにちは。
今回も私がお世話になったiPad/iPhoneのアプリをレビュー・ご紹介します。
今日、ご紹介するアプリは
「TimerCamera セルフタイマーカメラ」
というもの。
で、ですね。私、最近、Facebookを始めたんですよ。フェイスブック。
そこで色々プロフィールとかいじってるんですが、フェイスブックは実名登録が基本、本人の顔写真を上げた方が良い、ということでiPadカメラで自分の写真を撮ろうと試みました。ですが――
ひ、一人じゃ、上手く撮れない……
手で持ちながらだとブレるし、ものすごいアップになる。
そうだ、ここはタイマー機能を使って撮ろう。
そう思い至って調べたら、『iPad/iPhoneにはセルフタイマー機能がない』とのこと。
えーないのかよー!
と少し驚いたものの、世は便利サポートアプリの戦国時代。
「セルフタイマー」で探したら、すぐ見つかりました。
ものすごくカンタンで便利なタイマーアプリが。
ということで「TimerCamera セルフタイマーカメラ」をご紹介します。
まずはAppstoreで「セルフタイマー」と検索し、
↓のようなアイコンのアプリをダウンロードしてください。

次にそれを起動すると、こんな感じの画面が出ます。

ちょっと画面がブレてますけど……
「シャッター」「タイマー」「前後反転」だけと、
非常にわかりやすい画面になっていますね~。
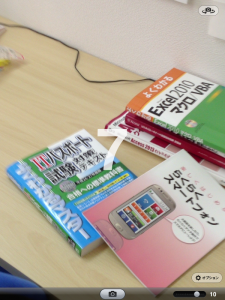
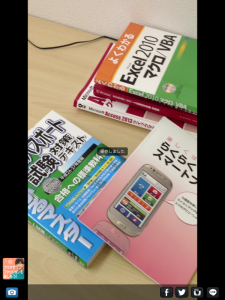
シャッターを押すと、カウントダウン開始。
撮れるとFacebook、LINE、Twitterなど各種サービスに投稿もできます。
というわけで、セルフタイマー機能を導入するアプリのご紹介でした。
他にも色々なカメラ機能をサポートするアプリがあるみたいですね~。
本日も、モリPブログへとお越しいただき、閲覧ありがとうございます。
旅行に行ったときの記念写真とか、いざというときにタイマー機能って、便利ですよね。
「はい、チーズ!」みたいな掛け声に反応するアプリってないのかなあ。
― スクール担当 深井 ―
スマホ・iPadメールで、正確な英語の発音練習を
最近は新潟にいても、市内や駅前などで、
よく外国人らしき方々の姿を見かけるようになりました。
そこで! 今回はiPadを使った、とても実用的でかつ、
ちょっと面白い英語の発音練習法をお教えいたします。それは――
お手持ちのスマホ・iPadの、
『メールアプリの音声入力機能で英語をしゃべってみる』
という方法。
な~んだ、それだけか。と思ったそこのあなた!
ぜひ今すぐ、ご自分の英語の発音が正しく言えているか、試してみてください。
方法自体はすごくカンタン。
メール→新規メッセージ→地球儀のマークをタッチ→
アルファベット入力になったら、マイクのマークをタッチ→音声入力開始
たったこれだけ。
あとは適当な英語の文章を、実際に英語を喋ってみましょう。
今回、私は
「How long have you studied English?」
=「あなたはどのくらいの間、英語を勉強しているのですか?」
と、喋ってみました。すると……
『How long how are you studying leash』
このように変換されました。
ふむ、have と English の発音が曖昧で何か違う単語になっちゃいましたね。
ではこれを翻訳サイト「google翻訳」で日本語に直してみると、
こうなりました。
してません……
私はパソコンの知識を皆様へ教えるための勉強はしても、
決して「網」についての勉強はしていません! 漁師さんではないですから……
と、このように今の自分の英語の発音が正しく出来ているのかどうか、
スマートフォンやiPadでは簡単に練習が出来るんですよ。
というお話でした。
英会話で恥をかきたくない方、中高生などの今、英語を勉強中の方など、
一度、自分の発音のクセをメールアプリで診断してみてはいかがでしょうか?
本日も、当ブログへとお越しいただき、閲覧ありがとうございます。
勉強も練習も、もしかしたら「上手くできない」ことも含めて、
楽しめればいいのかもしれない。
― スクール担当 深井 ―
美人な受付嬢が雇えるおもてなしipadアプリ「美人受付」
どうもこんにちは。
今回は私が気になったiPadの、面白アプリをレビュー・ご紹介します。
『いらっしゃいませ』
画面の中には、可愛らしい声と柔らかな物腰とともに、
丁寧なお辞儀をしてくれる女性。
こちらの受付嬢が気軽に導入できる、iPadアプリ
それが「美人受付」です。
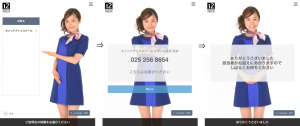
↑こんな感じで、お客さんが画面にタッチすると、
訪問先の部署一覧を出してくれます。
それから出てくる担当者の名前を押すと、その人の内線を教えてくれる。
ipadの手元に内線電話を置いておけば完璧。
あとは担当者が到着するまで、美人のお姉さんの笑顔を眺めましょう。
他にはこの受付嬢のお姉さん、
時間が経つと、少しだけ休憩したり、お茶を飲んだり、メモを取ったり……
色々な仕草や表情を見せてくれます。かわいい。
それにまたなんていうんですか、こう……
「画面の中にいる人とリアルタイムでやり取りする驚き」
みたいな、ね。
そういうものがこのアプリにはあると思います。
受付嬢のバリエーションも、この方だけではなくて、
有料ですが様々なタイプの受付嬢を入れて、
毎回のように訪問者を楽しませることも。
受付嬢の方が退席中に置いておいてもいいですし、
なかなか画期的なアプリだなぁ、と感心して、入れてみたのでした。
もしかしたら「美人受付」という一花を添えることで、
取引先の方と話が盛り上がったりするかもしれませんよ?
本日はこのブログへとお越しいただき、閲覧ありがとうございます。
人がわざわざやることを、あえて機械でやる、って面白いですね。
逆に機械がやっていることを、あえて人がやる。これもまた、いいものです。
― スクール担当 深井 ―
スマートフォン(Android)でスクリーンショットを撮る方法
スマホの「中」の画面を写真にしたい
スマートフォンでインターネットを見る、ゲームなどのアプリをしているとき……
「今の、この画面を誰かに見せたい・写真に撮りたい」
と思ったことはありませんか?
そんなとき、スマートフォンではPCと同じような
今、表示されている画面を撮る
「スクリーンショット」という機能があるのをご存知でしょうか。

出典:(http://docomo.publog.jp/archives/32206762.html)
この画像はiPhone 5s・iPhone 5cですが、Androidでも、
それぞれの機種で撮り方の違いはあるものの、以下のいずれかの方法で撮影出来ます。
・電源ボタン+音量(-)ボタンの同時長押し
・電源ボタン長押し→「スクリーンショットを撮る」
・電源ボタン+ホームボタンの同時長押し
↑するとこんな感じで、スマホのホーム画面を撮ることが可能なのです。
(※ちなみに右側は、脳トレのアプリゲームの結果画面)
スクリーンショットで撮影した画像は「ギャラリー」や「アルバム」フォルダに保存され、
すぐに見れるし、PCへも移動可能な画像になります。
当スクールでも、iPhone・iPad講座を教えていますが――
こういうサッと使える裏技なども、お教え出来ればな~と常日頃想っています。
本日はこのブログへとお越しいただき、閲覧ありがとうございます。
以上「スマホでスクリーンショットを撮る方法」でした。
― スクール担当 深井 ―