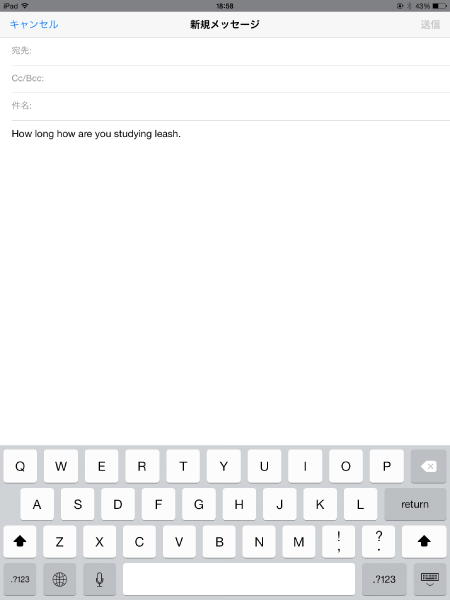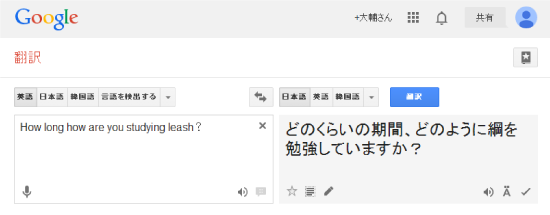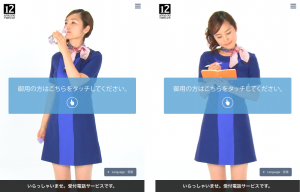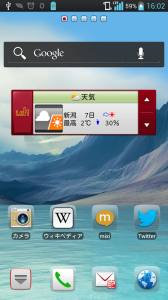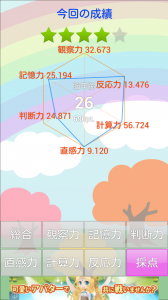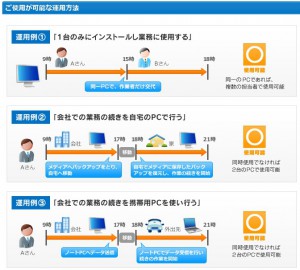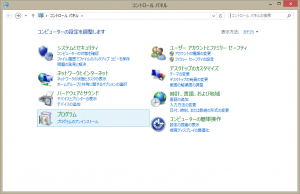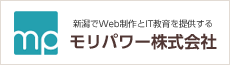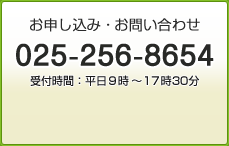文字入力が苦手でも使える! Facebookの音声メッセージ
こんにちわ。今日も「パソコン・スマートフォン初心者の方」でも
わかりやすいお役立ち情報をお届けしちゃいます。
みなさん、Facebook使いこなしてますか?
とりあえず流行ってるから、登録はしてみたけれど……
何が便利なのかさっぱりわからないし、
そもそもスマホやiPhoneに変えてから文字入力が面倒で、
使わなくなった……なんて人もいるんじゃないでしょうか。
そこで今日は、
「フェイスブックアプリで、音声メッセージを送る方法」
をご紹介します!
では、さっそく手持ちのiPhone/iPad、もしくはスマートフォンの
フェイスブックの公式アプリを開いてみてください。
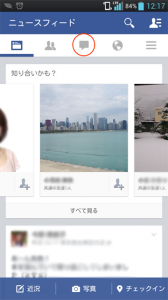
最初の画面の真ん中に「メッセージ」を送れるところがありますね。
そこをタップすると、自分の友達一覧が出てくるので、送りたい相手を選びます。
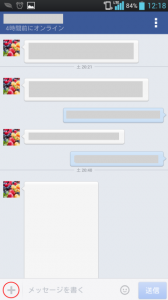
メッセージの画面に入ると、こんな感じ。
画面下の「メッセージを書く」から、いつも通り文字入力でメッセージを送れます。
が、ここで左側にある「+」ボタンを押すと――
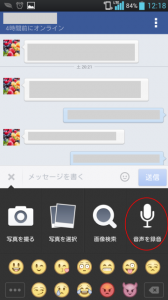
写真を入れたり、絵文字を入れるメニューが出てきます。
そこに『音声を録音』という項目が。
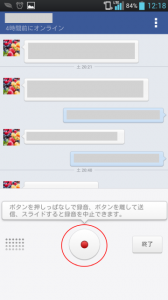
ここをさわると、録音ボタンが真ん中に出てきます。
押すと、最大1分間まで音声メッセージを録れるので、
好きな伝言をしゃべっちゃいましょう!
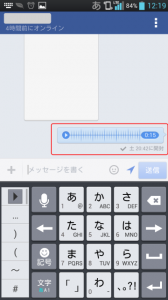
ボタンを離して、録音が完了したら、
相手に音声のメッセージが送信されます。
左端の「▲」ボタンを押して、再生。
これでわざわざスマートフォンなどで長文を打たなくても、
サッと伝えたいことは、口で話して、声で伝えることが出来ちゃいます。
いやー便利ですねぇ。
本日も、モリPブログへとお越しいただき、閲覧ありがとうございます。
今回はスマートフォンの画面でお伝えしましたが、
この「音声メッセージ」機能はパソコンでは使えません。
交流したいのに、文字入力が苦手で困ってる、という方はぜひ試してみてくださいね。
― スクール担当 深井 ―
iPad/iPhone の写真をセルフタイマーで撮る方法
どうもこんにちは。
今回も私がお世話になったiPad/iPhoneのアプリをレビュー・ご紹介します。
今日、ご紹介するアプリは
「TimerCamera セルフタイマーカメラ」
というもの。
で、ですね。私、最近、Facebookを始めたんですよ。フェイスブック。
そこで色々プロフィールとかいじってるんですが、フェイスブックは実名登録が基本、本人の顔写真を上げた方が良い、ということでiPadカメラで自分の写真を撮ろうと試みました。ですが――
ひ、一人じゃ、上手く撮れない……
手で持ちながらだとブレるし、ものすごいアップになる。
そうだ、ここはタイマー機能を使って撮ろう。
そう思い至って調べたら、『iPad/iPhoneにはセルフタイマー機能がない』とのこと。
えーないのかよー!
と少し驚いたものの、世は便利サポートアプリの戦国時代。
「セルフタイマー」で探したら、すぐ見つかりました。
ものすごくカンタンで便利なタイマーアプリが。
ということで「TimerCamera セルフタイマーカメラ」をご紹介します。
まずはAppstoreで「セルフタイマー」と検索し、
↓のようなアイコンのアプリをダウンロードしてください。

次にそれを起動すると、こんな感じの画面が出ます。

ちょっと画面がブレてますけど……
「シャッター」「タイマー」「前後反転」だけと、
非常にわかりやすい画面になっていますね~。
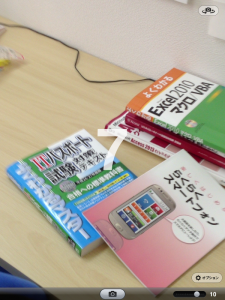
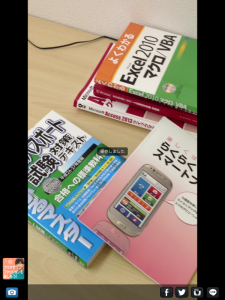
シャッターを押すと、カウントダウン開始。
撮れるとFacebook、LINE、Twitterなど各種サービスに投稿もできます。
というわけで、セルフタイマー機能を導入するアプリのご紹介でした。
他にも色々なカメラ機能をサポートするアプリがあるみたいですね~。
本日も、モリPブログへとお越しいただき、閲覧ありがとうございます。
旅行に行ったときの記念写真とか、いざというときにタイマー機能って、便利ですよね。
「はい、チーズ!」みたいな掛け声に反応するアプリってないのかなあ。
― スクール担当 深井 ―
スマホ・iPadメールで、正確な英語の発音練習を
最近は新潟にいても、市内や駅前などで、
よく外国人らしき方々の姿を見かけるようになりました。
そこで! 今回はiPadを使った、とても実用的でかつ、
ちょっと面白い英語の発音練習法をお教えいたします。それは――
お手持ちのスマホ・iPadの、
『メールアプリの音声入力機能で英語をしゃべってみる』
という方法。
な~んだ、それだけか。と思ったそこのあなた!
ぜひ今すぐ、ご自分の英語の発音が正しく言えているか、試してみてください。
方法自体はすごくカンタン。
メール→新規メッセージ→地球儀のマークをタッチ→
アルファベット入力になったら、マイクのマークをタッチ→音声入力開始
たったこれだけ。
あとは適当な英語の文章を、実際に英語を喋ってみましょう。
今回、私は
「How long have you studied English?」
=「あなたはどのくらいの間、英語を勉強しているのですか?」
と、喋ってみました。すると……
『How long how are you studying leash』
このように変換されました。
ふむ、have と English の発音が曖昧で何か違う単語になっちゃいましたね。
ではこれを翻訳サイト「google翻訳」で日本語に直してみると、
こうなりました。
してません……
私はパソコンの知識を皆様へ教えるための勉強はしても、
決して「網」についての勉強はしていません! 漁師さんではないですから……
と、このように今の自分の英語の発音が正しく出来ているのかどうか、
スマートフォンやiPadでは簡単に練習が出来るんですよ。
というお話でした。
英会話で恥をかきたくない方、中高生などの今、英語を勉強中の方など、
一度、自分の発音のクセをメールアプリで診断してみてはいかがでしょうか?
本日も、当ブログへとお越しいただき、閲覧ありがとうございます。
勉強も練習も、もしかしたら「上手くできない」ことも含めて、
楽しめればいいのかもしれない。
― スクール担当 深井 ―
美人な受付嬢が雇えるおもてなしipadアプリ「美人受付」
どうもこんにちは。
今回は私が気になったiPadの、面白アプリをレビュー・ご紹介します。
『いらっしゃいませ』
画面の中には、可愛らしい声と柔らかな物腰とともに、
丁寧なお辞儀をしてくれる女性。
こちらの受付嬢が気軽に導入できる、iPadアプリ
それが「美人受付」です。
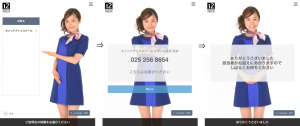
↑こんな感じで、お客さんが画面にタッチすると、
訪問先の部署一覧を出してくれます。
それから出てくる担当者の名前を押すと、その人の内線を教えてくれる。
ipadの手元に内線電話を置いておけば完璧。
あとは担当者が到着するまで、美人のお姉さんの笑顔を眺めましょう。
他にはこの受付嬢のお姉さん、
時間が経つと、少しだけ休憩したり、お茶を飲んだり、メモを取ったり……
色々な仕草や表情を見せてくれます。かわいい。
それにまたなんていうんですか、こう……
「画面の中にいる人とリアルタイムでやり取りする驚き」
みたいな、ね。
そういうものがこのアプリにはあると思います。
受付嬢のバリエーションも、この方だけではなくて、
有料ですが様々なタイプの受付嬢を入れて、
毎回のように訪問者を楽しませることも。
受付嬢の方が退席中に置いておいてもいいですし、
なかなか画期的なアプリだなぁ、と感心して、入れてみたのでした。
もしかしたら「美人受付」という一花を添えることで、
取引先の方と話が盛り上がったりするかもしれませんよ?
本日はこのブログへとお越しいただき、閲覧ありがとうございます。
人がわざわざやることを、あえて機械でやる、って面白いですね。
逆に機械がやっていることを、あえて人がやる。これもまた、いいものです。
― スクール担当 深井 ―
フリーマガジンに新たな出会いを
春ですね! スクール担当の深井です。
実はこのたび、フリーペーパーの「新潟情報」さんの
『スクールガイド 春の大特集』
の方へ広告を出させていただきました。

表紙はアルビレックスチアリーダーズの皆さんで、
2014 3.19 web vol.779の号に載っています。
様々なスクールさんがひしめく中、右隅にちょこんと↓

こんな感じ。(※クリックで拡大できます)
それにしても新潟情報さんには、
情報がたくさんあるなあと感心します。
ラーメンのクーポンに読者プレゼント、
イベント情報に住宅・賃貸コーナー、果ては求職情報まで……
うーん。このパワフルさに負けないよう
私たちも生き生きとスクール運営をがんばりたいですね。
本日はこのブログへとお越しいただき、閲覧ありがとうございます。
春は学び始めの季節とともに、出会いの季節でもある。
あなたもスクールに通って、新たな自分の可能性に出会ってみませんか。
― スクール担当 深井 ―
Androidプログラマ科が修了した後の教室を見て
先週の金曜日、2月21日を持って、
2013年10月から開講していた公共職業訓練
「Androidプログラマ科」が無事に修了いたしました。
なんともいえない物悲しさを放つ教室……
受講生の方たちのいないスクールを見ると、
一抹の寂しさを感じてしまいますね。
今回のAndroidプログラマ科を受講してくださった方たちも、
皆さん気さくで勉強熱心な方が多かった印象があります。
時にはビジネスの簡単な商取引を体験する
「ビジネスゲーム」
などというレクリエーションを通して、一緒に交流しながら、
授業させていただいたこともありました。
受講生の方々がここで勉強した内容、そして
「成長を目指して、一つのことに取り組んだ」
姿勢そのものが、これからの就職活動や人生において、
必ずや役に立つことでしょう。
どんなときも、自ら勉強を始め、
できることを一つでも身につけられれば、必ず道は開ける。
その、皆様のお手伝いを弊社も貢献出来ればと考えております。
本日もこのブログへとお越しいただき、ご一読ありがとうございます。
寂しさは新しい門出の証。すべての受講生の皆様に最大限のエールと感謝を!
― スクール担当 深井 ―
スマートフォン(Android)でスクリーンショットを撮る方法
スマホの「中」の画面を写真にしたい
スマートフォンでインターネットを見る、ゲームなどのアプリをしているとき……
「今の、この画面を誰かに見せたい・写真に撮りたい」
と思ったことはありませんか?
そんなとき、スマートフォンではPCと同じような
今、表示されている画面を撮る
「スクリーンショット」という機能があるのをご存知でしょうか。

出典:(http://docomo.publog.jp/archives/32206762.html)
この画像はiPhone 5s・iPhone 5cですが、Androidでも、
それぞれの機種で撮り方の違いはあるものの、以下のいずれかの方法で撮影出来ます。
・電源ボタン+音量(-)ボタンの同時長押し
・電源ボタン長押し→「スクリーンショットを撮る」
・電源ボタン+ホームボタンの同時長押し
↑するとこんな感じで、スマホのホーム画面を撮ることが可能なのです。
(※ちなみに右側は、脳トレのアプリゲームの結果画面)
スクリーンショットで撮影した画像は「ギャラリー」や「アルバム」フォルダに保存され、
すぐに見れるし、PCへも移動可能な画像になります。
当スクールでも、iPhone・iPad講座を教えていますが――
こういうサッと使える裏技なども、お教え出来ればな~と常日頃想っています。
本日はこのブログへとお越しいただき、閲覧ありがとうございます。
以上「スマホでスクリーンショットを撮る方法」でした。
― スクール担当 深井 ―
弥生会計スタンダードでデータ共有
弥生会計では、下記の場合に限り1ライセンスでPC2台のインストールも可です。
参考:弥生(https://www.yayoi-kk.co.jp/license/index.html)
②、③の場合、複数PC間の受け渡しでは弥生会計の「バックアップ&バックアップ復元」を使うことになります。
また①の場合でも、WindowsのログインIDが異なると保存場所も違うので、「バックアップ&バックアップ復元」を使用することになります。
しかしながら、これが毎日のこととなると非常に「面倒」くさい。折角、複数PCで使えるのにメリットが半減してしまう。
保存場所を変更して、DropBoxで共有する。
この元凶は、デフォルトで弥生会計の保存場所が決まっていることです。
保存場所:マイドキュメントのYayoiフォルダ(ログインユーザごとに異なるということ)
いっそのこと保存フォルダを変更して、ついでにDropBoxにしてしまえば、離れた場所でもデータ共有できるのでは?
(1) Yayoiフォルダを変更する
・通常、弥生会計は、マイドキュメントのYayoiフォルダにデータを保存しています。これをバッサリ、切り取ってしまいましょう。切り取ったYayoiフォルダは、そのままDropBoxにコピーします。
(2) 弥生でDropBoxフォルダを指定
・弥生会計を開くと「データがない」というメッセージがでます。
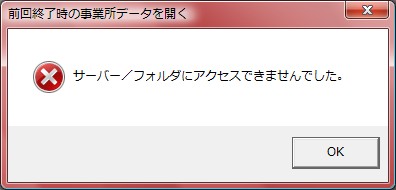
・ファイルの開くを選択します。再び「データがない」と怒られますが無視して進めます。
・参照先を押すと、データ保存場所を指定できるので、先ほどコピーしたDropBoxを指定します。
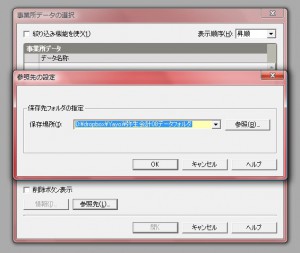
(3) 同じPCの別ユーザ、別PCの設定
・同じPCの別ユーザの場合、そのユーザでログインして、上記(1)(2)と同じ指定をします。
・別PCの場合は、DropBoxをインストール&設定して、上記(1)(2)と同じ指定をします。
※これで完璧でしょう。零細企業、個人事業主さんには、便利な世の中になりました。
Windows8で画像ファイルを開くソフトを変える
Windows8でのJPEGやGIF画像を開くソフト
Windows8をインストールした直後では、JPEG画像やGIF画像は、フォト(山みたいなアイコン)で開く設定になっています。
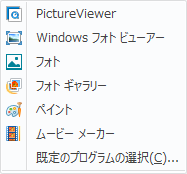
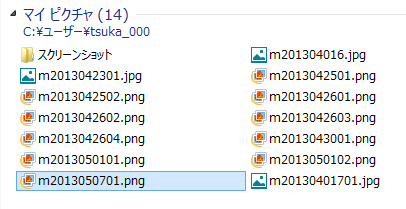
このままだと、ディスクトップで使っていてJPEG画像などをクリックするたびに、メトロになってアプリで画像が全画面で開いてしまいます。これでは続きの作業をするために、いちいちウィンドウズキーを押してディスクトップに戻る必要があり、すごく面倒です。
画像ファイルをクリックしたときは、ディスクトップのままのソフト(例えばフォトギャラリー)で開くように設定を変える方が良いでしょう。
画像を開くソフトをフォトギャラリーに変更する
2.既定のプログラム、あるファイルの種類を特定のプログラムでオープン
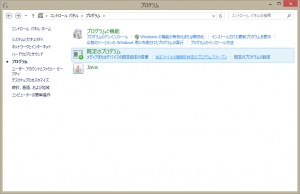
3.ファイル拡張子[.jpg]、[.gif]を選んで、開くソフトを変更する
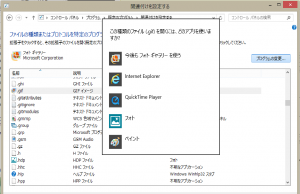
※ちなみに、Windowsではファイル拡張子によって開くソフトを決めています。Windows8ではファイルエクスプローラーの表示タブにて拡張子を表示・非表示するチェックがあり、簡単に拡張子を確認できるようになりました。
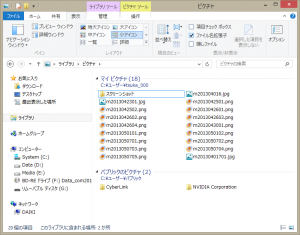
※Windows7ではファイル拡張子を隠す仕様(表示を変更する場所も目立たなかった)ですが、Windows8になって変わったようですね。拡張子の意識も必要だという方向になったのかもしれません。
iPone, iPad + iTunes
iPhoneは使っているけど、iTunesは使ってない?
iPhoneなどのスマートフォンやタブレットなどが情報端末として充実すればするほど、パソコンを操作する機会が減っているようです。また、パソコンなしでインターネットしたりメールしたりする方も増えています。
そんな中で「iTunes」って何?という方も意外に多いようです。そういう私も、それほどiTunesは使ってませんでした。音楽はあまり聞かないので必要性がなかったからです。
しかし音楽を聴く方であれば、iTunesは必須のツールなようです。例えば、iTunesを使えばCDレンタルショップで借りた音楽をiPhoneに取り込むことができます。
iTunesの基本
初めての方にとって、iTunesはWindows系ソフトと違ってやや不親切?感がある使いにくいソフトかもしれません。そのシンプルさがAppleらしいと言えばそうなのですが・・・。
・iTunesは、iPhoneやiPadの音楽や写真などを管理するためのソフトです。
・iTunesは基本的に2つの画面からなっています。一つはiTunesとしての画面、もう一つはiPhoneの中を見るための画面です。
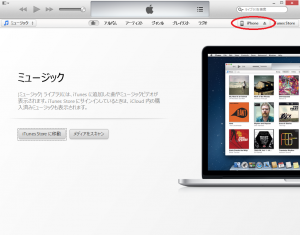 ① iPhoneをパソコンにつなげると自動的にiTunesが起動します。
① iPhoneをパソコンにつなげると自動的にiTunesが起動します。
・最初に表示されているのは、iTunesの画面です。
・赤丸のところにiPhoneが出て、クリックすると自分のiPhoneの内容を見ることができます。
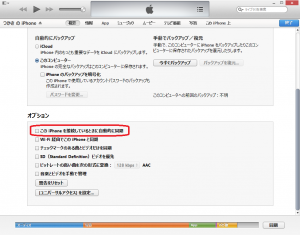 ② 自分のiPhoneメニューの概要に、赤丸のところ自動同期をするしないの設定があります。
② 自分のiPhoneメニューの概要に、赤丸のところ自動同期をするしないの設定があります。
・チェックすると、iPhoneをつなげたときにiTunesの内容をiPhoneに自動的に同期(コピー)することができます。つまり、iTunesで取り込んだ音楽があれば、iPhoneをつなげた時に、自動的にiPhoneに同期(コピー)することができます。
※通常の使い方であれば自動同期でOKです。しかしこれが曲者で、ちょっと違うことをするとこの自動同期によって困ったことになる場合もあります。(このあたりがAppleらしいですが)