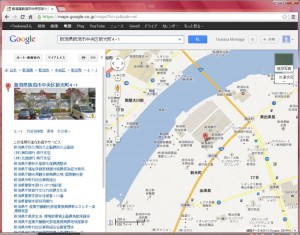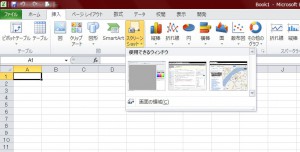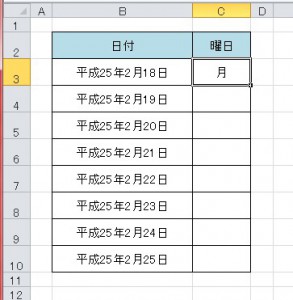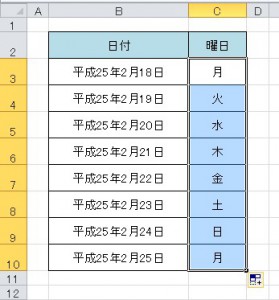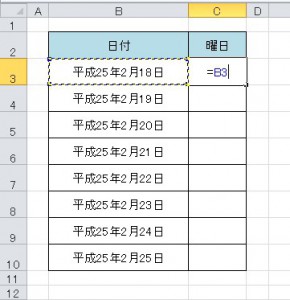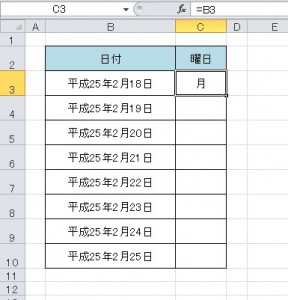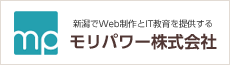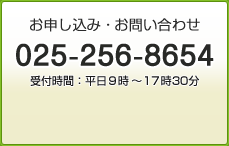ITスキルアップ申込手順
①コース選択をしていただきます。
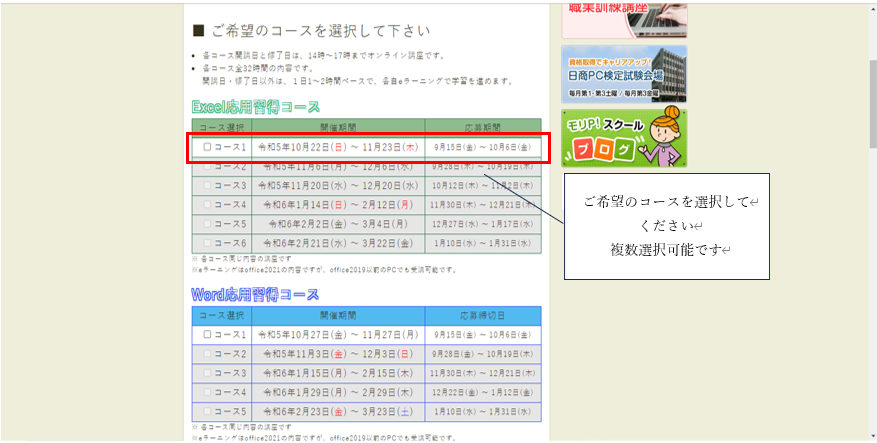
②情報の入力をお願いいたします。
生年月日について下記画像にて説明いたします。
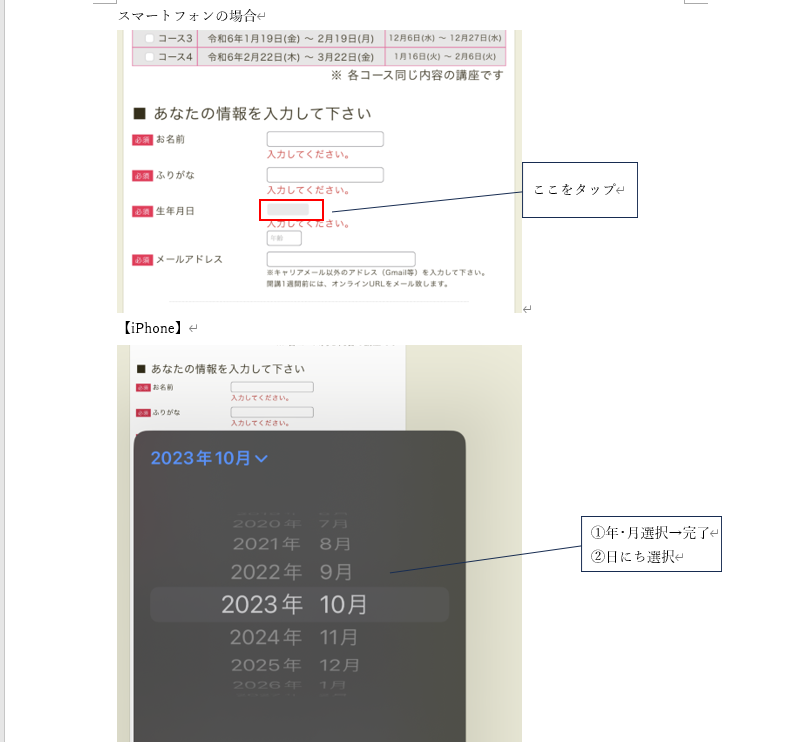
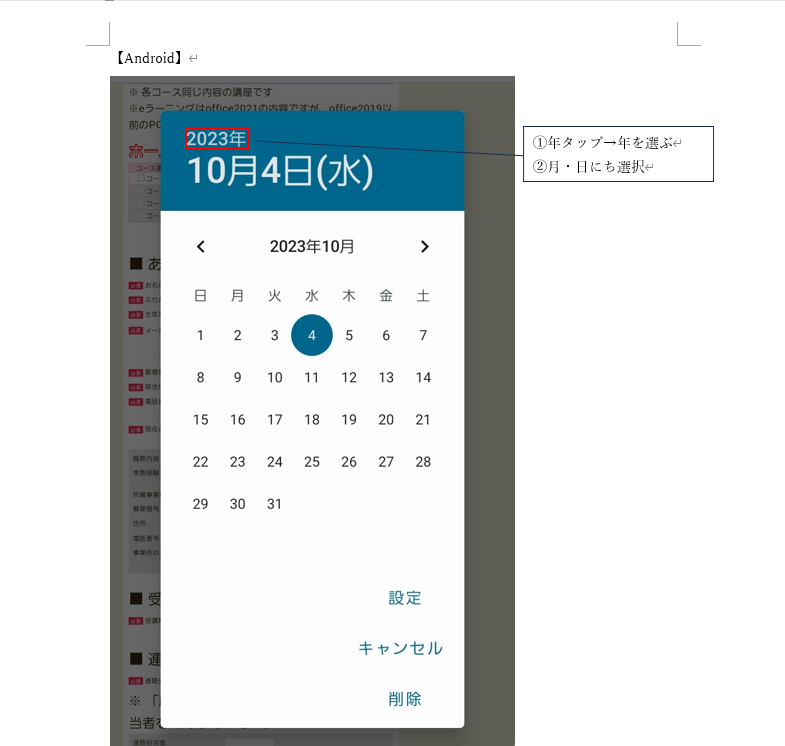
PCの場合は下記の方法となります。
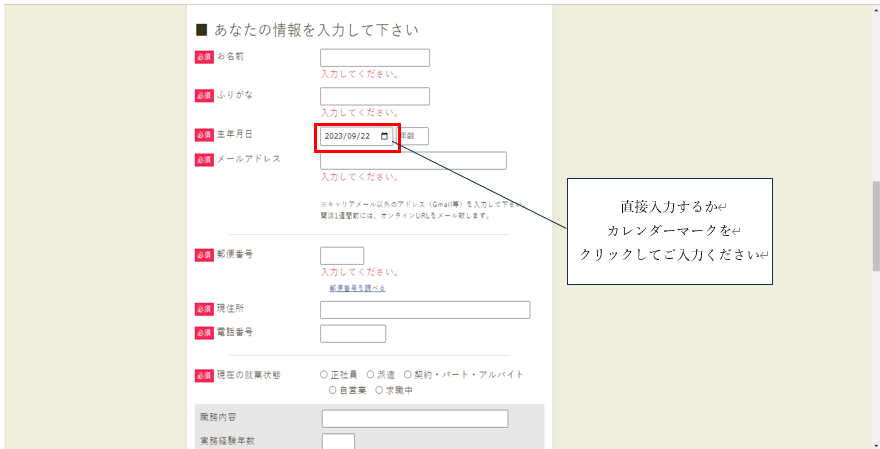
カレンダーマークから選択していただく場合
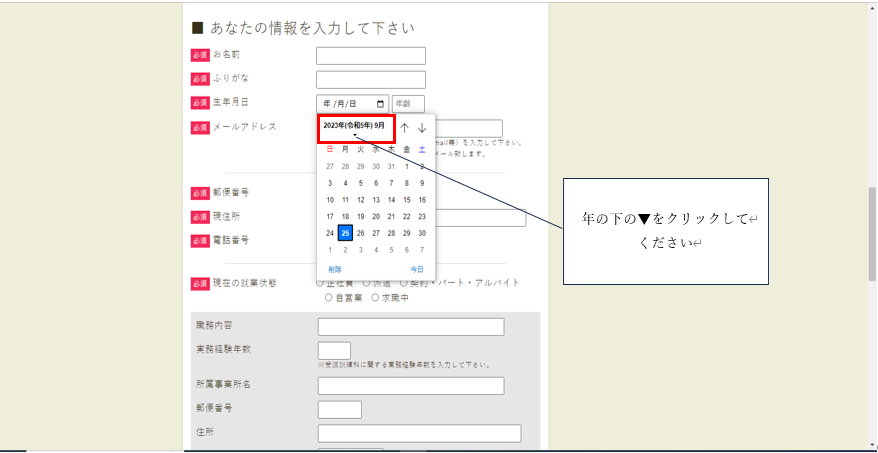
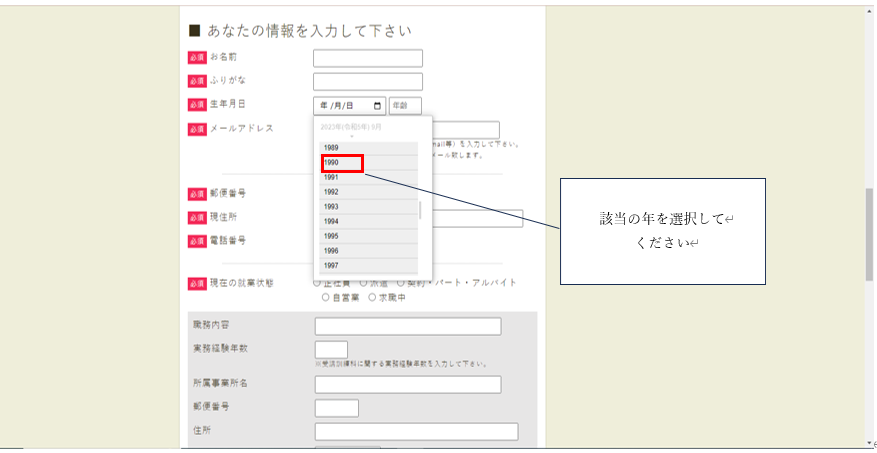
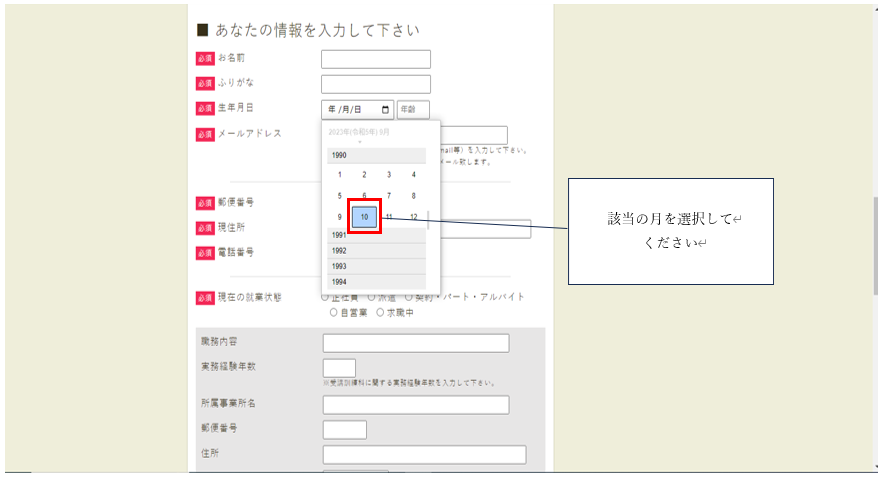
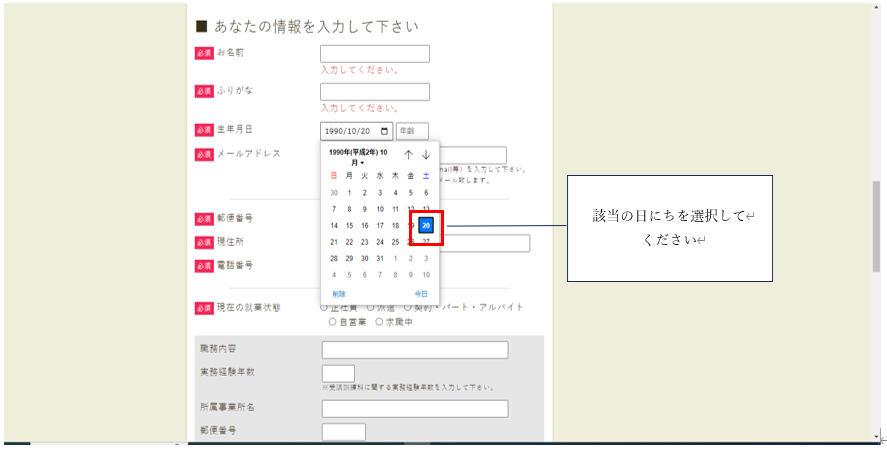
現在の就業状態についてご入力ください。
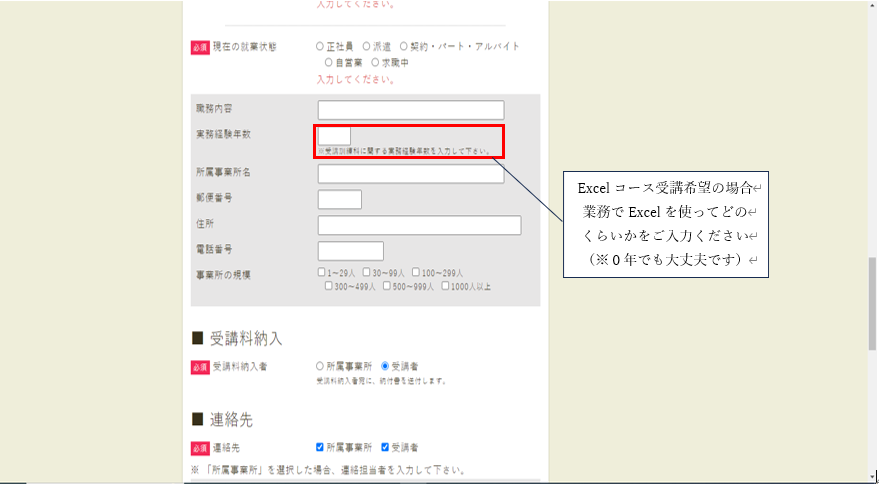
その他の項目もご入力いただけましたら、送信ボタンを押して完了です。
ITスキルアップコースQ&Aまとめ
ITスキルアップコースについてQ&Aをまとめました。
頂いた質問は随時こちらへまとめます。
Q:どのように進めていくの?
A:初日と最終日はzoom講座を行い、その他の日程ではEラーニングでの学習をしていただきます。
・zoom講座…初日は受講説明、最終日は確認テストと解き方の解説を行います。
・Eラーニング…PCとPCが使える環境・お時間があるタイミングで、専用サイトから学習を進めていただきます。
詳しい日程表はこちら
Q:ホームページ制作コースで学習するWordpressは、事前に準備が必要?代金はかかる?
A:Wordpressは弊社でサーバーやアカウント等を準備いたします。また、代金も必要ありませんので、受講前にご準備いただくものはありません。
Q:Excelの学習を検討しているけど、どんな関数が学べるの?
A:基本的なSUM関数やAVERAGE関数はもちろん、IF関数やXLOOKUP関数など業務で利用する定番関数18種類が学べます。
Q:PCのレンタルはできるの?
A:可能です。
1コースあたりのレンタル料は6,600円(税込)+送料(※受講者負担)です。
発送後、レンタル料金のお振込み先と、確定後の送料についてメールいたします。
Q:正社員は受講できないの?
A:主な対象者は非正規労働者・求職者の方としておりますが、申し込み状況に空きがございましたら、受講可能です。
Q:PC初心者でも受講できるの?
A:PCにて
・ローマ字入力ができる
・検索機能が使える
・メールが使える(添付されたURLやデータを閲覧するやり方が分かる)
レベルであれば受講可能です。
Q:Excel応用習得コースは全部で6コースあるが、全てに参加しないといけないの?
A:コース内容は全て同じものとなっております。
Word応用習得コースやホームページ制作コースも、同じく全て同様の講座を行いますので、ご参加いただきやすい時期にてお申込みください。
Q:オンライン講座用にカメラやマイクは必要?
A:カメラやマイクが備わっているPCであれば、別途購入の必要はございません。
カメラやマイクが搭載されていない方
顔を出す必要は無いためカメラは必須ではありませんが、マイクのご準備をしていただくことをおすすめします。
質問の受け答えをする際に、zoomのチャットをご利用いただくことも可能ですが、受け答えに時間がかかってしまう可能性があるため、マイクをご利用いただくことをおすすめしております。
Q:オンライン講座では何をするの?
A:オンライン講座ではzoomにて行います。開講時は講座の流れ説明や各コースの講座等を行います。修了時は最終問題の取り組みと解説等を行います。
Q:ExcelやWordの講座を受講したいが、Microsoftofficeのバージョンは2021でなければ受講できない?
A:Microsoftofficeのバージョンは2021以前のものでも受講可能です。
ただし、eラーニングでは2021バージョンでの説明をいたしますので、ご利用されているバージョンと2021バージョンでは、リボンや使える機能に差が生じる場合がございますので、ご了承ください。
Q:複数の講座を受講したいが、申込可能?
A:申込可能です。ぜひお申込みください。
ITスキルアップコース始動
新潟県よりITスキルアップコースを受託・開講が決定しました!
そこで、改めてITスキルアップコースについて詳しくご紹介いたします。
ITスキルアップコースについてご存じではない方も、興味を持ってくださいっている方も、ぜひ参考にしていただければと思います!
ITスキルアップコースとは?

ITスキルアップコースとは、「新潟県デジタル人材リスキリング支援事業」のうちのひとつです。
Excel応用習得コース・Word応用習得コース・ホームページ制作コースの3コースがあり、全コースオンラインとeラーニングで学習できます。
1コース(約1か月)につき、2,900円で受講可能です。
どんなことが学べるの?
Excel応用習得コース
- Excelの立ち上げ方
- 基本的な関数の使い方
- 表やグラフの使い方
- 簡単なマクロ作成 など
Word応用習得コース
- Wordの立ち上げ方
- 表の作成方法
- 写真や図形を挿入し、加工する方法
- Excelデータを利用した文書の作成方法
Excel応用習得コースやWord応用習得コースは、お仕事でのスキルアップを目指す方はもちろん、スキルを習得して、資格取得や転職を目指す方にもおすすめです!
ホームページ制作コース
- ワードプレスを利用したホームページ制作
- HTML/CSSの知識
- SEO対策
ホームページ制作コースは、会社のホームページの運用・管理をしている方や、ホームページを利用して商品販売の周知を広めたい方におすすめです!
Q&A
Q&Aまとめはこちら
ITスキルアップコースでスキルを身に付けよう!

いつでもどこからでもeラーニングやオンラインで受講できるので、ぜひご参加ください!
お申込みはこちら
新入社員必見!? ビジネス文書作成
GWが終わって5月病だにゃ…
会社に行きたくなさそうだにゃ
入社したばかりのニンゲンは特にビジネス文書の作成が大変そうだったにゃ
今のうちにおさらいするにゃ!
社内文書
| 連絡・通達・指示・命令 | 通達書、指示書、通知書、連絡書、手順書 |
| 報告・調整・届出 | 報告書、上申書、自己申告書、届出書、始末書 |
| 記録・保存 | 議事録、記録書 |
| 計画・企画・提案 | 計画書、企画書、提案書、調査書、稟議書 |
| 規則 | 規定書、協約書、規則書 |
こんにゃに覚えてられないにゃ!まずは何か1つだけでもマスターしたいにゃ
それなら、連絡書のポイントをおさらいするにゃ!

ビジネス文書は基本の形を覚えることが重要だにゃ!
記書きは「5W1H」を意識するといいにゃ!
発信日付のところに作成日を入れて怒られたのを思い出したにゃ…
ここには発信日を記入するんだにゃ!
社外文書
| 取引関係の書状 | 企画書、提案書、見積書、注文書、納品・請求書、報告書、通知書、依頼状、勧誘状、紹介状、回答状など |
| 案内・通知など | 案内状、通知状、紹介状、照会状、断り状 |
| 社交・儀礼などの書状 | 披露状、招待状、挨拶状、礼状、見舞状など |
今回は案内状でおさらいするにゃ!

「時候・祝福の挨拶」「感謝の挨拶」「頭語・結語」がポイントだにゃ!
ビジネス文書を制すものは、社会人生活を制す(⁉)
今回ご紹介したビジネス文書は一例に過ぎませんが、要点を押さえておくだけでも取り組みやすくなります。
少しでも参考になれば幸いです。
また、「入社○年目だけど改めてビジネス知識を勉強したい」「転職の為にWordの文書作成やExcelの表作成を教えてほしい」という新潟県にお住いの方は
ぜひモリパワーキャリアアップスクールへお問い合わせください!
Excelチュートリアルでスキルアップ
表計算やグラフが簡単に作れる”Excel”
「使ったことはあるけど、決まった文字や数値の入力しかしていない」という方もいらっしゃるかと思います。
そんな方のスキルアップにおすすめなのが、Microsoft社が出している公式Excelチュートリアルです。
今回はExcelチュートリアルについて猫のびびとゆずがご紹介します。
Excelチュートリアル使い方
今日もニンゲンがPCでお仕事してるにゃ
早く終わらせてエサくれないかにゃ
ニンゲンには「Excelチュートリアル」を試してほしいにゃ
効率の良いExcelの使い方が無料で勉強できるにゃ!
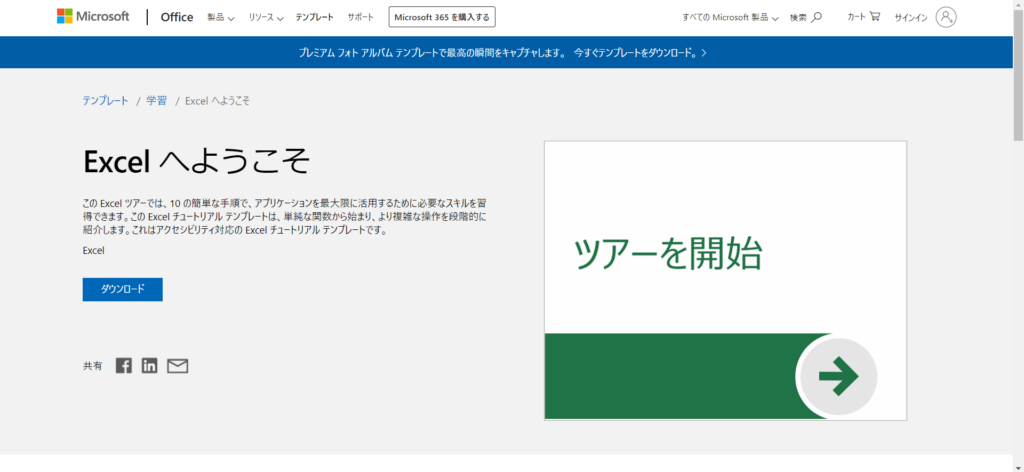
まずはダウンロードボタンを押すにゃ
ダウンロードが終わってExcelファイルを開いたら
「始めましょう」をクリックだにゃ!
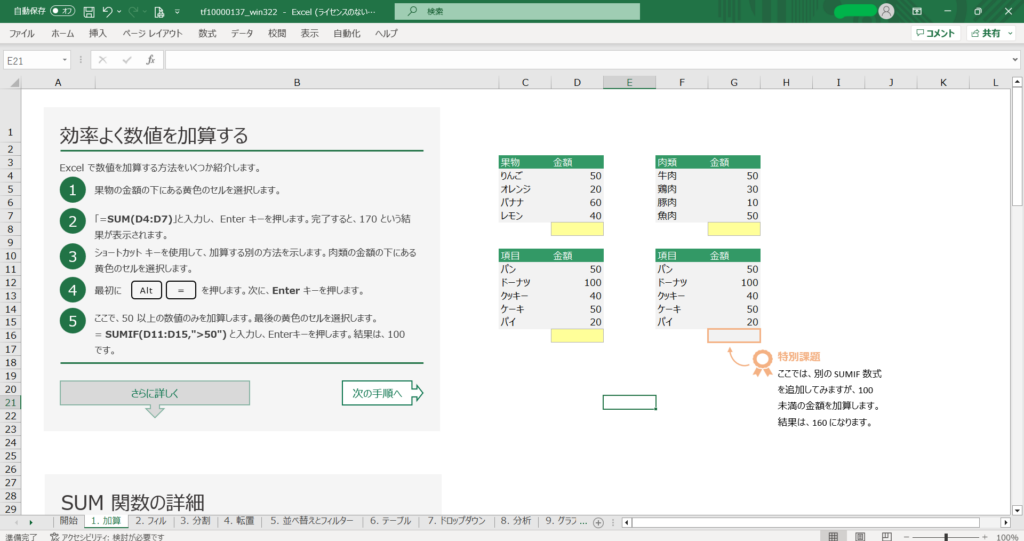
加算の手順が書いてあるにゃ!
でも、どう動かせば良いんだにゃ?
そんな時は一番下までスクロールすると動画に飛べるリンクがあるにゃ!
「SUM 関数の詳細」をクリックだにゃ!
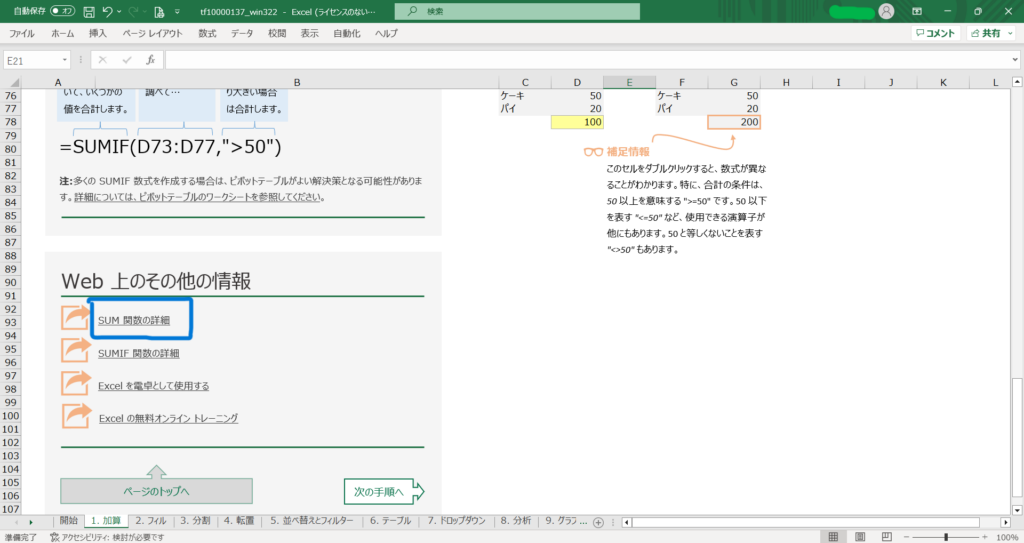
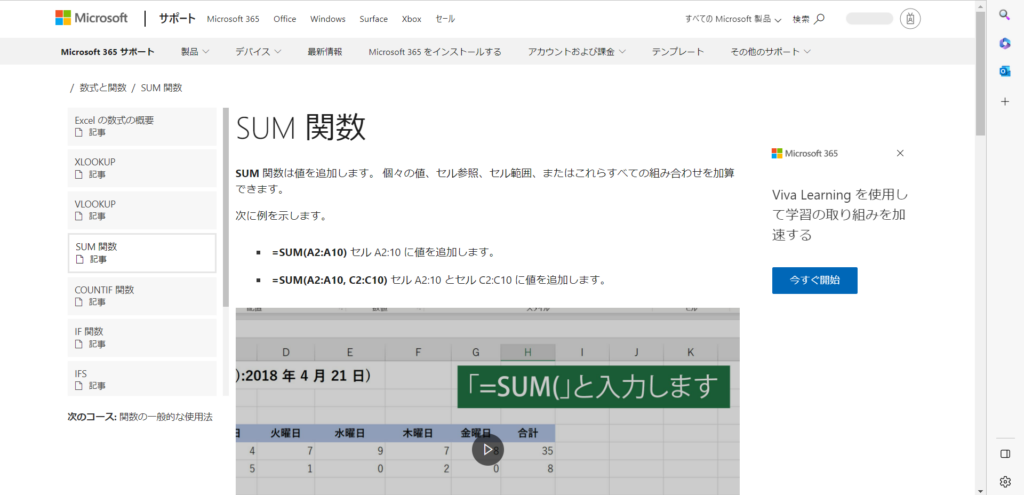
動画でやり方解説してくれるんだにゃ!
わかりやすくて嬉しいにゃ~
「WEB上のその他の情報」は、いろいろなヒントが見つかるにゃ
ぜひ使ってみてほしいにゃ
数式のチュートリアル
最後まで出来たにゃ!もうこれでエサの時間が延びることはないかにゃ?
最後まで出来たら、次は「数式のチュートリアル」をやってほしいにゃ
Excelは関数が使えてナンボだにゃ!!
関数が使えたらもっと早くエサまでの時間が来るにゃ!
ニンゲンの成長が楽しみだにゃ~
おわりに
いかがでしたか?
Excelを提供しているMicrosoftが出しているサービスなので、とても分かりやすく学習ができるかと思います。
「Excelチュートリアル」と「数式のチュートリアル」どちらも併せての学習がおすすめです。
もうすぐGWなので、お休みの方も、そうでない方も(!?)ぜひ取り組んでみてください!
また、より深い学習がしたいという方はもちろん、PCの初歩から教えてくれるところをお探しの方は、ぜひ「モリパワーキャリアアップスクール」へお問い合わせください!
Excel、Wordなどで画面のハードコピーをとる
ExcelやWordに、Google Mapなどの地図を簡単に貼り付けるやり方です
「画面のハードコピーと言われても?」と、分からない方もいるかと思います。これもコンピュータ用語ですが「パソコン画面に映っている部分を取り込んで印刷する」という意味です。
もう少し若い方であれば「スクリーンショット」という言い方が馴染みがあるかもしれません。「パソコン画面に映っている部分を取り込んで画像にする」という意味になります。それでも分からないという方は、下記の手順でイメージはつかめると思います。
Office2010になってから、画面の一部を取り込む作業が楽になりました。
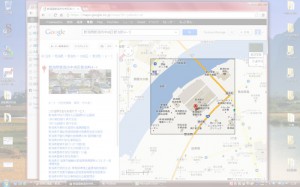
このときマウスで、コピーしたい場所を選択します。取りたいウィンドウが前面にないとだめなので、上記②をする前に、取りたいウィンドウを前に持ってきます。(実は①でやったこと)
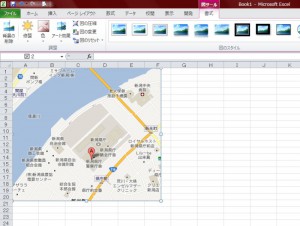
かなり便利になりました。今までの「ctrl+alt+PrintScrn」し画像編集ソフトで切り取って、Excelに貼り付けという手間がいらないので楽(ものすごくに楽!)です。
※仕事では、未だにWindowsXP & Office2003を使っていますが、こんなに楽になるなら、まじにWindows8 & Office2013に乗り換えようかと悩んでいます。(最新のものであれば、もっと楽になるかも・・・)
Excelで曜日を表示する
Excelでカレンダーなど作成した時に、曜日はどうやって表示していますか?
最近知ったのですが、日付の表示形式で曜日を表現するやり方もあるようです。
もちろん、同じセル内で日付と曜日を指定したい場合は、「gggyy年m月d日(aaa)」と指定すれば良いでしょう。
オフィスでよく使うソフト
一般のオフィスでよく使うソフトは何かと言えば、Excelではないかと思います。
理由としては、どの場面でも使用できる、一番万能な面を持っているからです。
- 当然、表計算やグラフはできます。
- ワードのように文章を書くこともできます。
- パワーポイントのようにプレゼン資料も作れます。
- 簡単なシステム(画面やスクリプト)も作れます。
- データ管理(データベース)としても活用できます。
- 工夫すれば、ちょっとした製図のようなものも作れます。
※セルの幅を狭くして、方眼用紙のようにして図を描くと便利です。
※例えば、1セル90cmとして幅を作ると部屋の配置が分かりやすくなります。
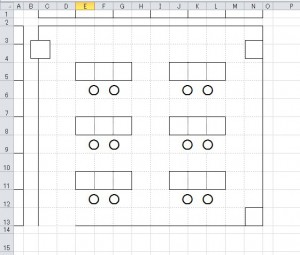
以上です。